find x5系列上所搭载的coloros 12.1上面拥有非常丰富的可自定义的个性化选项,用户可以根据自己的喜好搭配出属于自己独一无二的手机系统。

除了个性化定制之外,coloros 12.1上面也拥有非常多的整理小技巧,可以帮助用户高效的整理自己的手机桌面,一起来看看吧。
桌面个性化定制
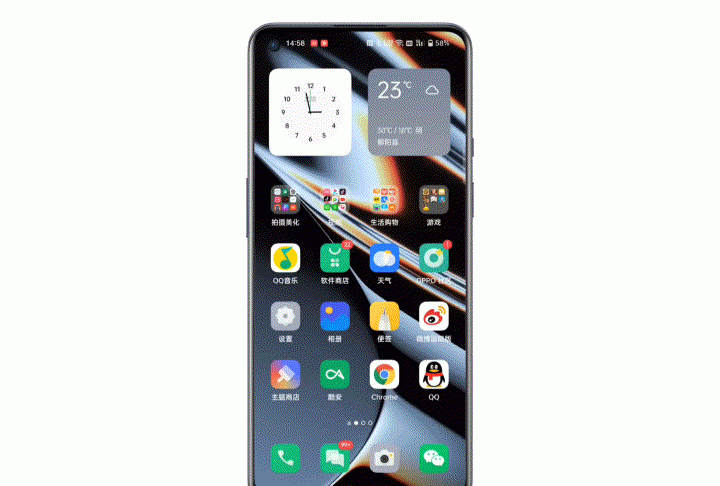
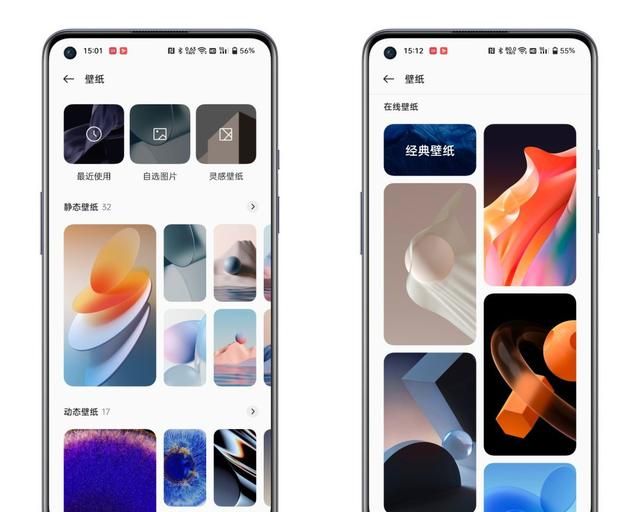
先看看壁纸,find x5系列上面内置了非常多精美且独占的静态壁纸和动态壁纸,搭配find x5 pro的2koled屏幕,能带来非常细腻震撼的视觉效果。
除了本地的一些内置壁纸,成千上万张的在线壁纸库,更能给用户带来更多无穷无尽的选择。
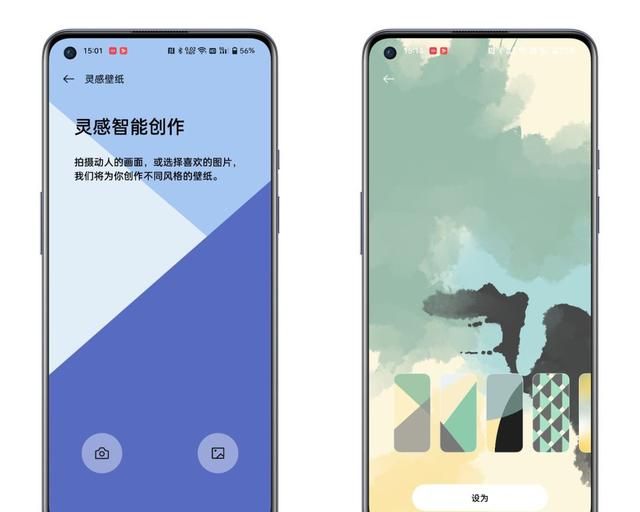
如果这些还不能满足你,coloros 12.1上面的灵感壁纸可以根据我们手机中的照片自动生成7种不同风格的壁纸。
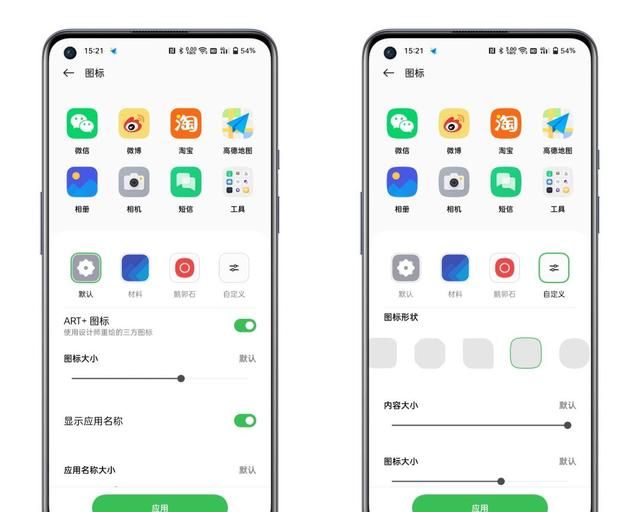
搞定了壁纸,我们再来看看图标,coloros 12.1上面默认图标支持各种自定义设置,在这里我们可以设置图标的大小、形状、字体大小、内容大小等。
另外开启art 图标后,会将第三方普通图标自动替换为设计师精心设计的图标,不仅更好看还能去掉图标上的广告,强烈推荐大家开启。
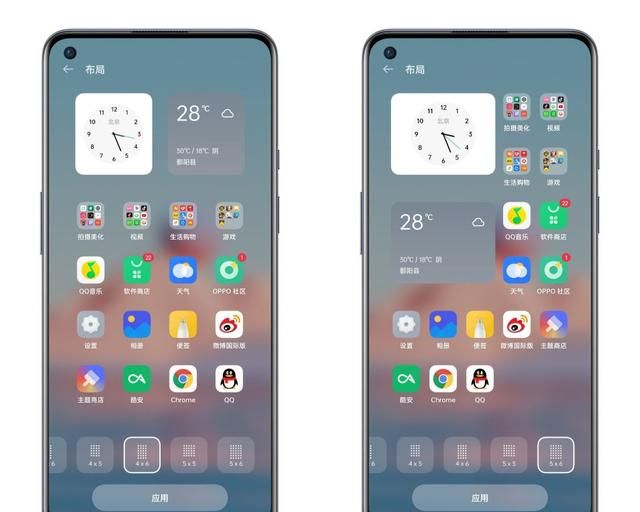
从3*5到5*6,coloros 12.1的桌面拥有多达6中布局,不同尺寸的布局可以显示不同的数量的桌面图标,满足用户多元化的需求。
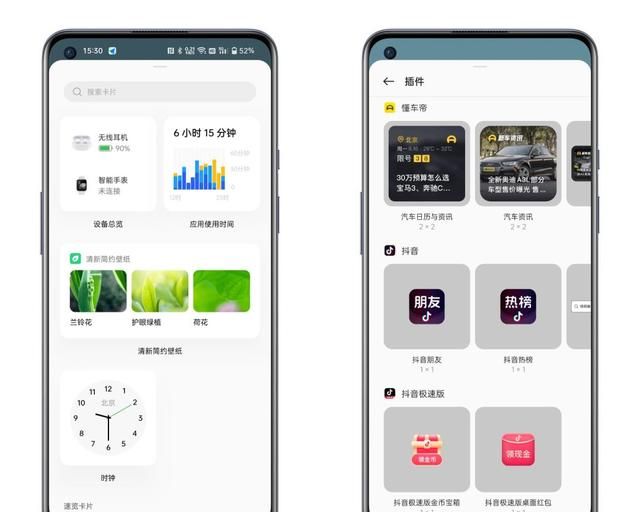
coloros 12.1上面新增了全新的速览卡片,不仅功能更丰富,更重要的是每个卡片都经过了重新定制,大小、圆角都完美适配桌面图标。

所以用户可以将这些卡片放入桌面,不仅搭配出更多的桌面布局,也能更高效的使用这些功能。
除了速览卡片,原来的安卓小部件也得到了保留,二者可兼得,大家可以自行选择。
系统个性化定制
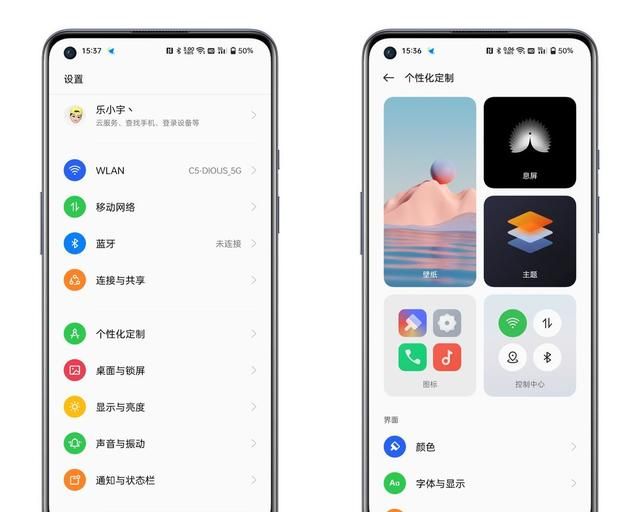
进入手机的设置-个性化设置中,就能看到非常丰富系统个性化定制的功能选项,包括熄屏显示、控制中心、颜色、字体等,我们一个一个来看。
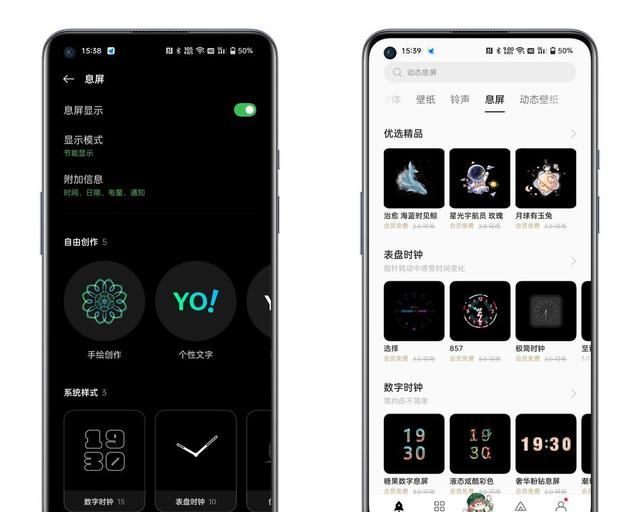
先说说熄屏显示,find x5系列全系使用了oled屏幕,可以使用熄屏显示功能,熄屏显示就是可以在你手里熄屏时显示时间、日期等关键信息。
为了满足更多用户的需求,coloros 12.1上拥有熄屏样式中心,支持各种风格的熄屏显示,用户不仅可以在这里挑选,还能自己创作独一无二的熄屏显示。
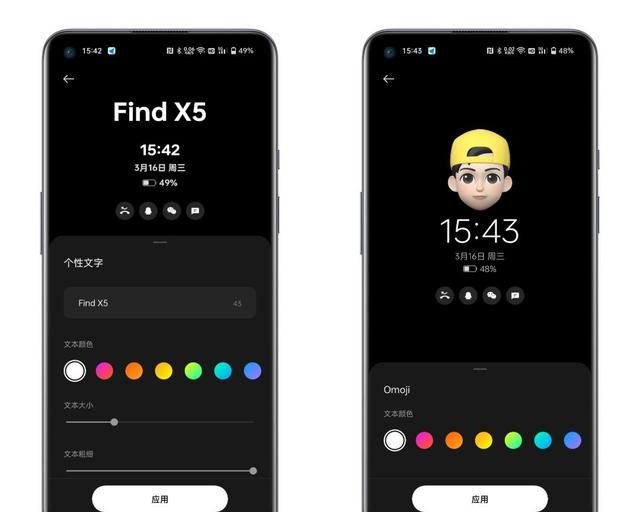
自由创作支持手绘、文字、图文组合、人像绘影、omoji五种形式,大家可以发挥想象力创作出自己的熄屏显示。
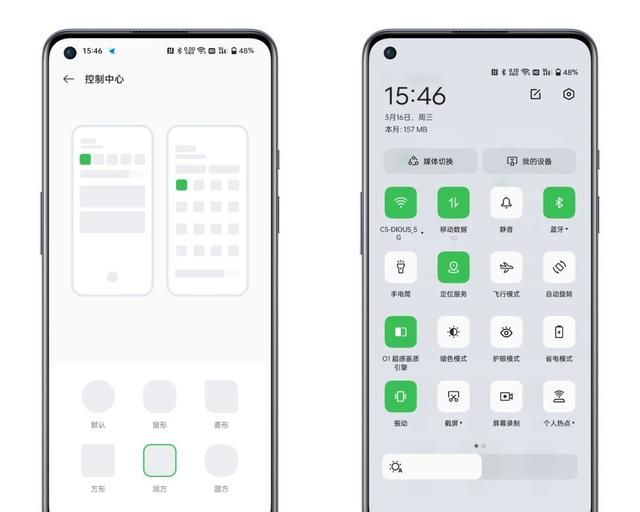
再来看看控制中心自定义,coloros上的控制中心也可以根据自己的喜好设置不同的形状,选中后下拉控制中心可以实时查看效果。

除了自定义形状,下拉进入控制中心后,点击右上角的编辑图标,可以对控制中心中的图标进行自定义排序,另外还可以添加更多的功能。
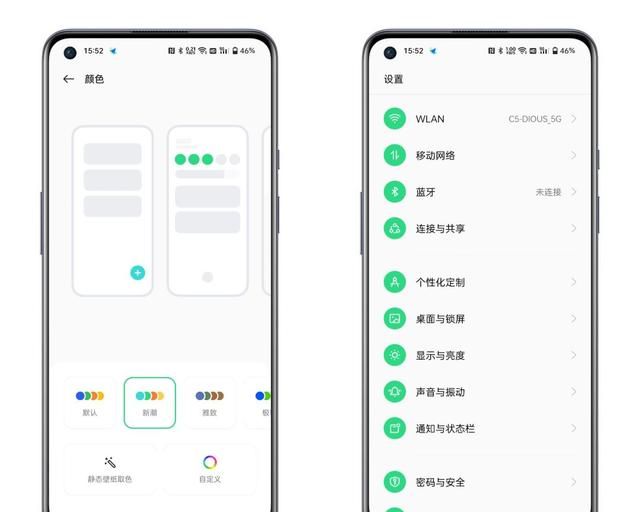
接着看看颜色,coloros12上可以对系统全局主题色进行设置,除了内置了几种颜色配置外,还支持静态壁纸取色和自定义颜色。
设置完成后,系统全局的主题色都会变为用户自定义的颜色,包括系统设置图标、控制中心图标、默认输入法等各种系统场景。
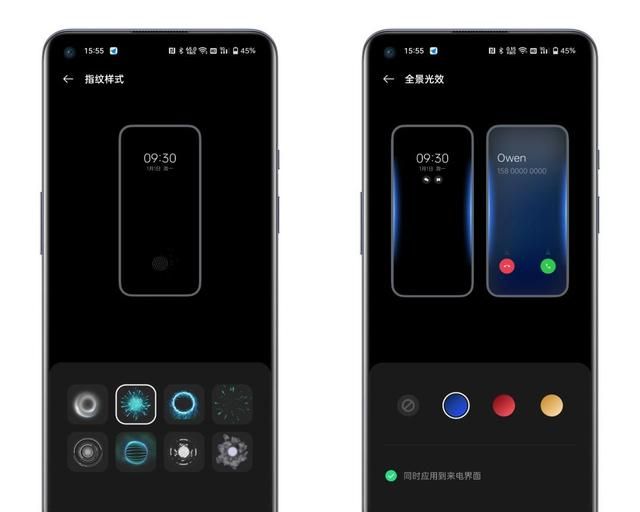
除了上述这些之外,coloros上面还支持指纹样式的设置和全景光效,内置了丰富的样式供大家选择,大家可以按需设置。
桌面整理技巧
当手机应用越装越多之后,桌面就会变得杂乱无章,如果想要用的更舒服,就不得不整理下桌面,但上百个图标整理起来岂是易事?
所以接下来教大家如何高效整理桌面的图标。
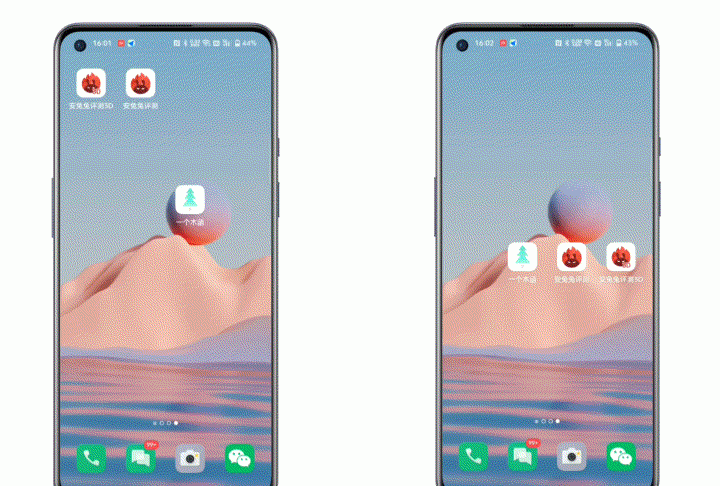
快速移动图标(方法1)
在桌面上按住这个图标不放,然后用另一个手指滑动桌面即可快速将图标移至另一页。
批量移动图标
在桌面双指捏合进入编辑模式,然后点击所有需要移动的图标,然后随便长按其中一个图标,接着拖动即可完成批量移动图标。
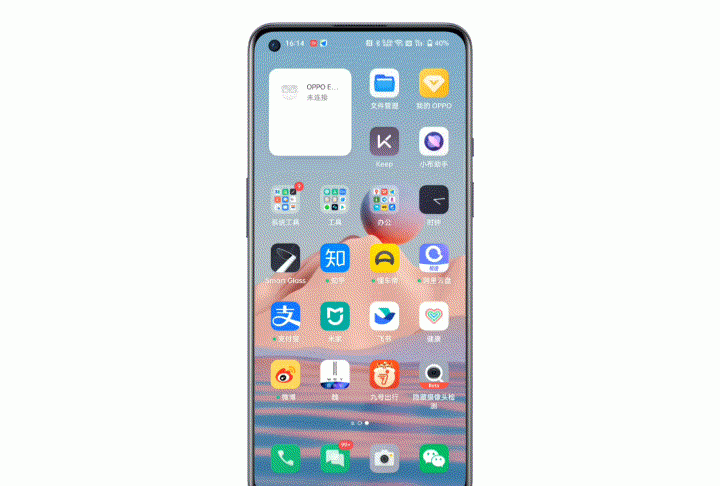
快速移动图标(方法2)
桌面双指捏合进入编辑模式,点击需要移动的应用图标,长按单个图标后然后将图标拖动至下方页面预览窗口中,即可快速移动图标。
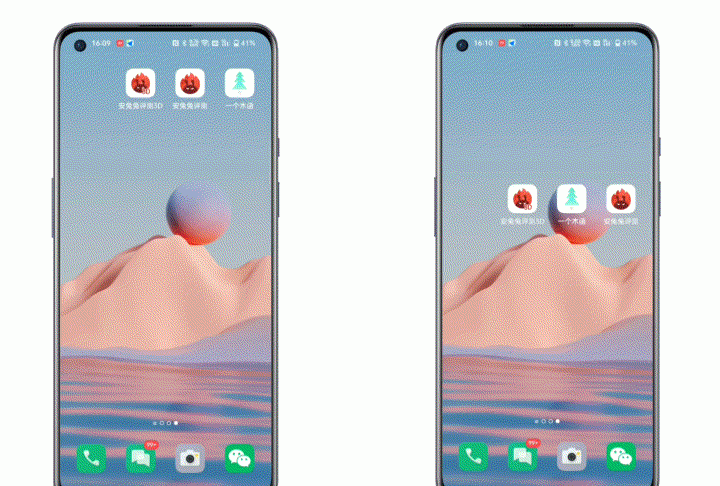
快速组成文件夹
桌面双指捏合进入编辑模式,点击需要组成文件夹的应用图标,然后点击下方的组成文件夹即可。
多应用卸载
桌面双指捏合进入编辑模式,点击需要组成文件夹的应用图标,然后点击下方的卸载即可。
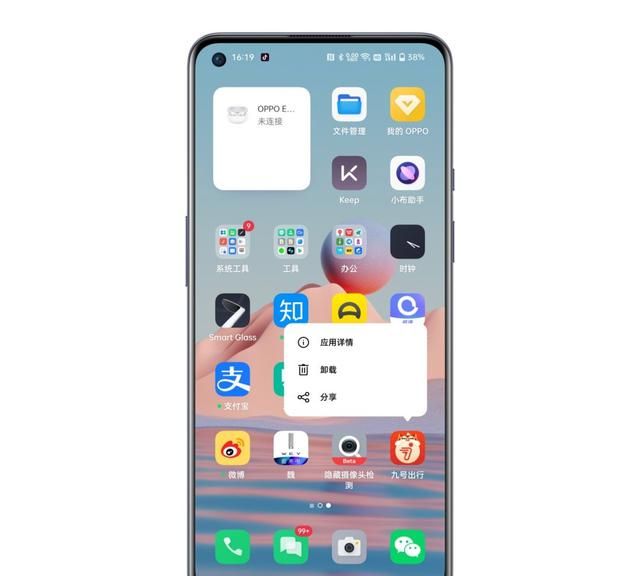
快速卸载单个应用
桌面上长按需要卸载应用的图标,出现悬浮菜单后,点击卸载即可。
以上就是为大家整理的手机个性化定制和桌面整理技巧,希望大家拿到新手机后能够尽快掌握这些简单又好用的小技巧,如果大家对这些功能还有什么疑问或者想法的话,欢迎评论区留言讨论。
本网页内容旨在传播知识,若有侵权等问题请及时与本网联系,我们将在第一时间删除处理。e-mail:dandanxi6@qq.com