今天跟大家分享9个【条件格式】的使用技巧,个个都是干货,别再只会用【条件格式】添加数据条了,它其实非常的强大,可以帮我们自动为表格填充颜色,设置格式。下面我们就来领略下它的强大之处吧!
想要从零学习excel,这里↓↓↓
1.自动填充颜色
根据条件自动标注颜色,可以使用条件格式中的【突出显示规则】,比如现在我们想要显示不及格的成绩
选中数据区域,然后点击【突出显示规则】,找到【小于】将数值设置为60
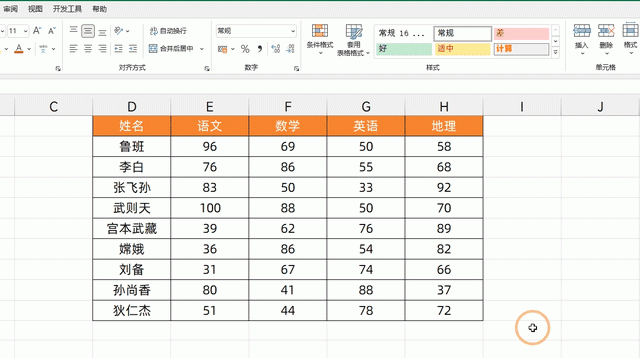
2.为前几名设置颜色
如下现在我们需要为前2名设置颜色
在格式中选择【最前最后规则】,选择【前10项】然后更改为2,也可以在右侧更改下需要填充的颜色
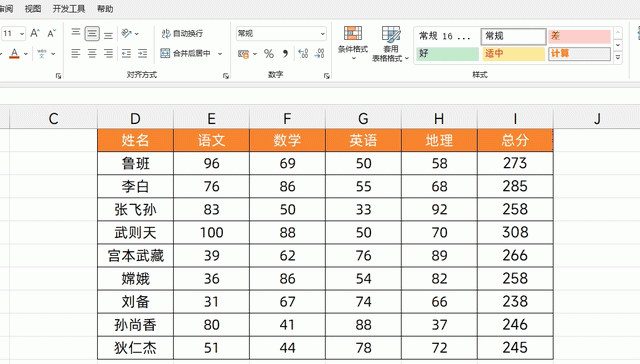
3.自动添加边个框
首先选择想要设置的数据区域,然后点击【条件格式】找到【新建规则】然后选择【使用公式确定单元格格式】
将公式设置为:=$a3<>""
然后点击【格式】找到在边框中选择【外框线】点击确定,现在当我们在姓名这一列输入内容,就会为整行自动地添加边框线
a3就是我们选中区域的第一个单元格的位置
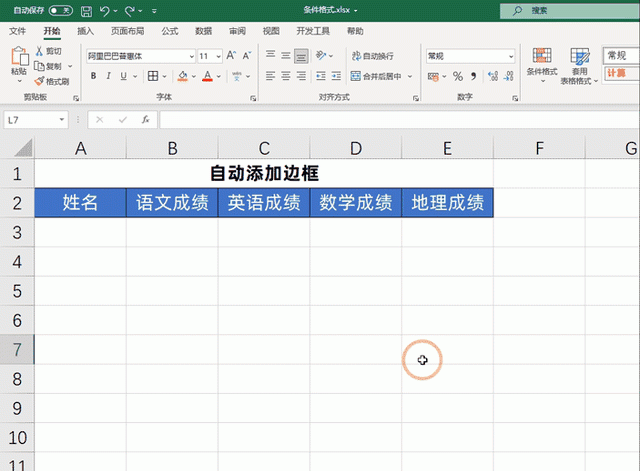
4.标记重复值
选择想要标记的数据区域,然后点击【条件格式】找到【突出显示规则】选择【重复值】,默认为会重复数据自动标注红色,也可以在后面更改自己想要的颜色
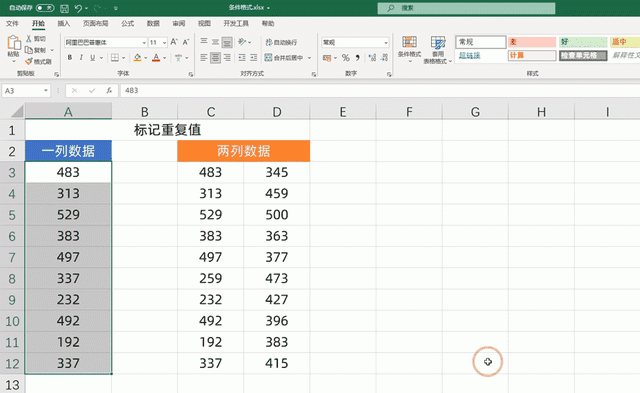
5.合同到期提醒
选择需要设置的数据区域,然后点击【条件格式】调出【使用公式确定格式】
将公式设置为:=$c3-today()<0
随后点击【格式】找到【填充】设置为红色,最后点击确定
第二个公式为:=and($c3-today()>0,$c3-today()<7)
然后在填充中选择一个橙色
我们设置了2次公式,它就有2个效果,如下图所示
合同如果到期,就会为整行自动设置红色
合同如果在7天内到期,就会为整行设置橙色
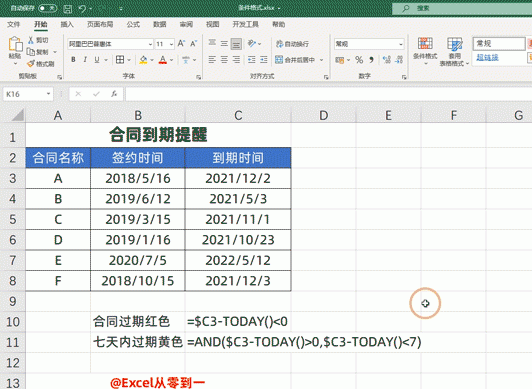
6.自动标注查询结果
将条件格式的公式设置为:=and($a1=$f$2,a$1=$g$2)
然后打开【格式】填充一个自己喜欢的颜色即可。当我们更改查找的条件,就会在表格中自动标注结果
$a1=$f$2:表示姓名等于刘备
a$1=$g$2:表示科目等于数学
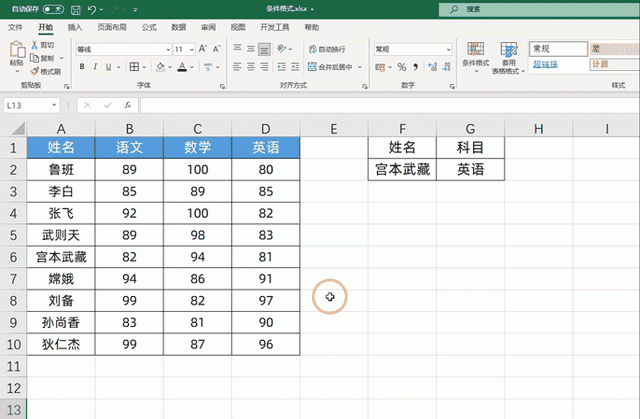
7.表格美化
我们可以使用条件格式中的色阶、数据条、还有图标集来美化表格,只需选择想要设置的区域,然后根据自己的需求设置即可
色阶比较适合展示大范围的数据
图标集与数据条比较适合展示一列或者一行数据
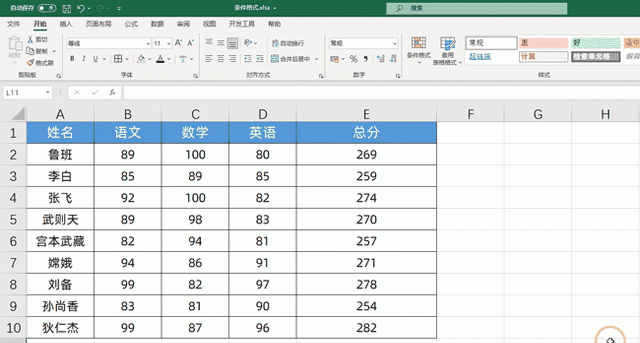
8.为周末自动填充颜色
首先引用下上面一列日期,然后按下ctrl 1调出设置窗口,在自定义中将类型设置为【aaa】,就会将日期显示为星期
然后选择需要设置的区域,然后点击【条件格式】选择【使用公式确定格式】,来设置公式
公式为:=weekday(b$3,2)>5
之后在格式中选择一个自己喜欢的填充,就会为周末自动地填充颜色
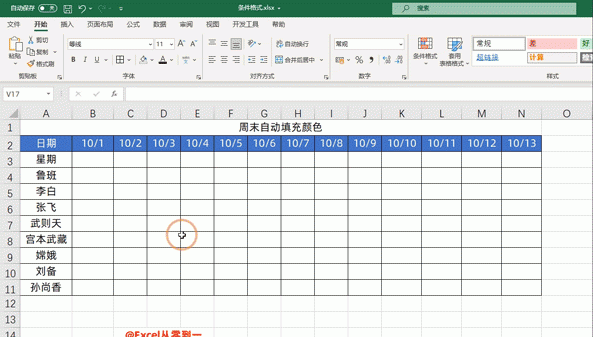
9.制作聚光灯效果
选择想要设置的数据区域,打开条件格式,选择使用公式确定格式
公式:=(cell("row")=row()) (cell("col")=column())
公式设置完毕后,在填充中选择一个自己喜欢的颜色,现在点击单元格是做不到自动更新的
之后需要点击【开发工具】找到对应的sheet名称,【通用】设置为【worksheet】之后将【calculate】这个单词粘贴进去然后关闭界面,这样的话点击单元格就能实现自动更新,至此就制作完毕了
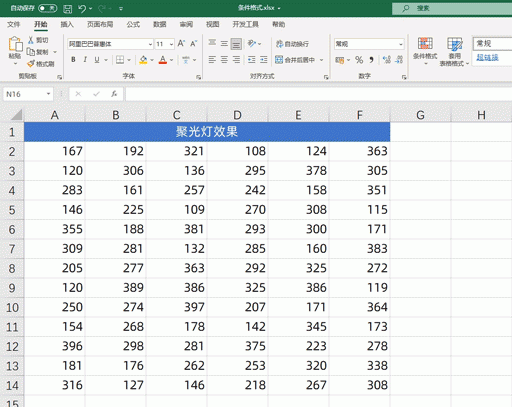
以上就是今天分享的全部内容,其实对于条件格式,最关键点就是要选中需要设置的数据区域,然后再根据自己的条件来设置即可
本网页内容旨在传播知识,若有侵权等问题请及时与本网联系,我们将在第一时间删除处理。e-mail:dandanxi6@qq.com

