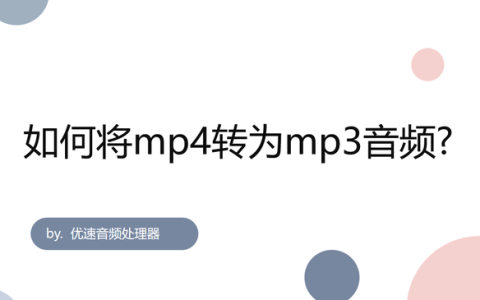不知您问的是手机端还是电脑端,所以我们先来讲讲手机端吧
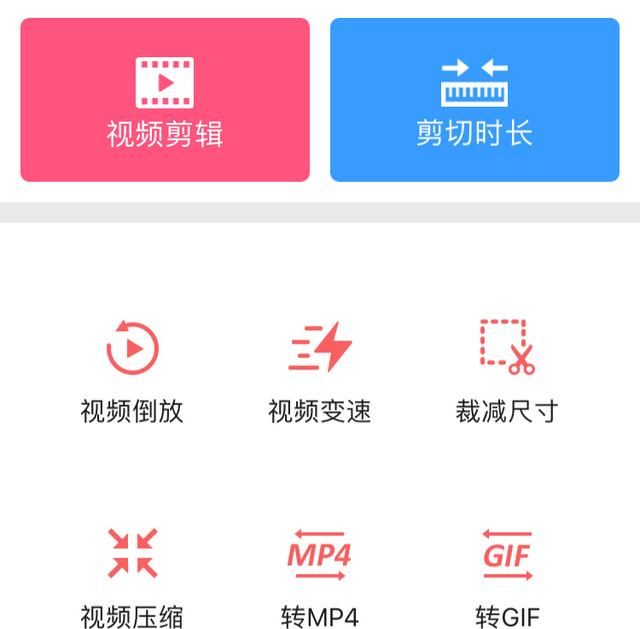
这是部分功能,我最喜欢的就是视频倒放和裁剪尺寸两个功能,倒放可以完成一些比较有意思的效果,裁剪尺寸可以剪掉一些水印。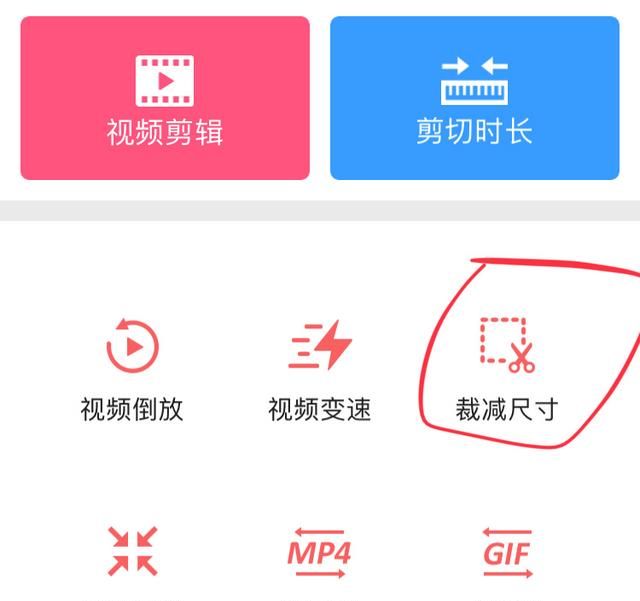
打个比方,我们下载的某些视频是有水印的,比如这个。
选择裁剪尺寸,然后选择需要处理的视频,把水印裁剪掉。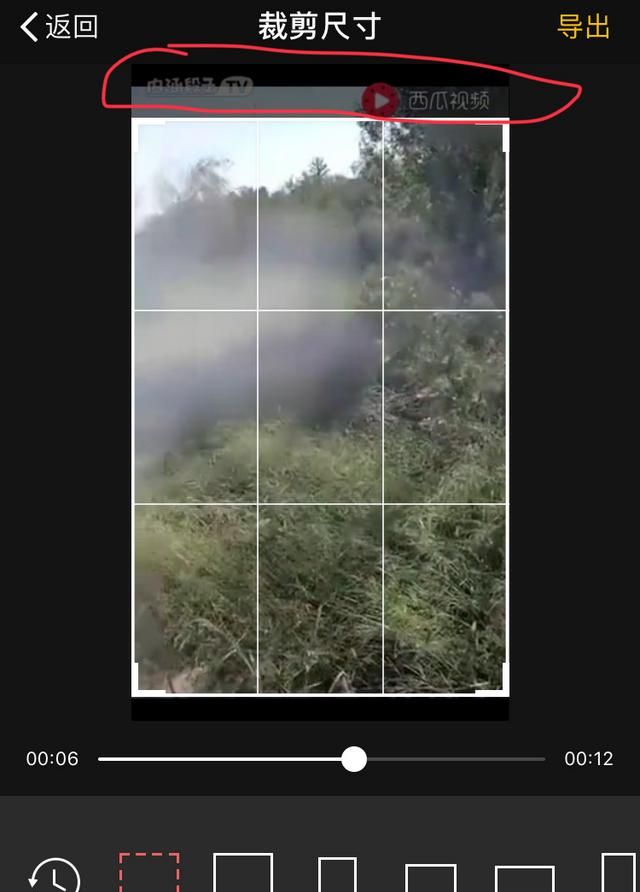
如何下载?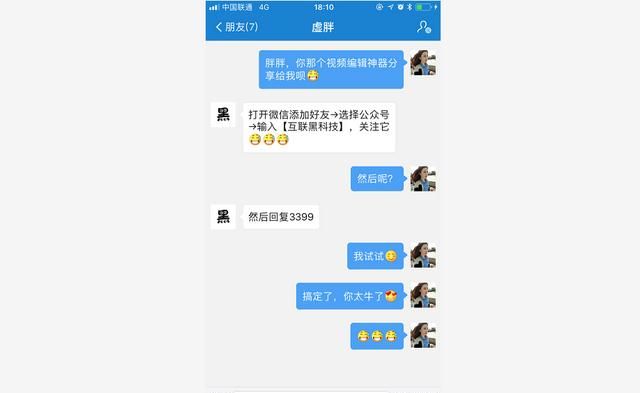
按上图操作即可下载,再来说说视频加速这个功能,为什么要单独说呢?
具体操作
打开app,打开视频变速→选择要处理的视频→选择要加快还是变慢的视频→选择倍数导出即可。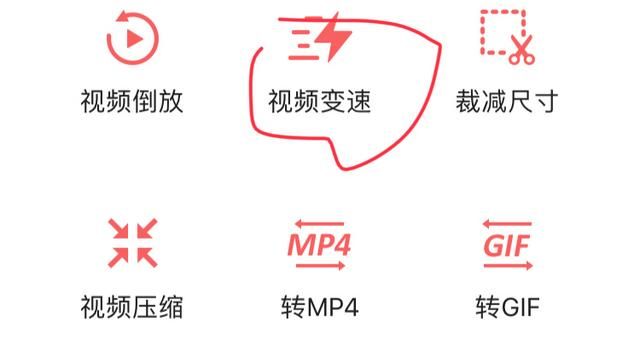
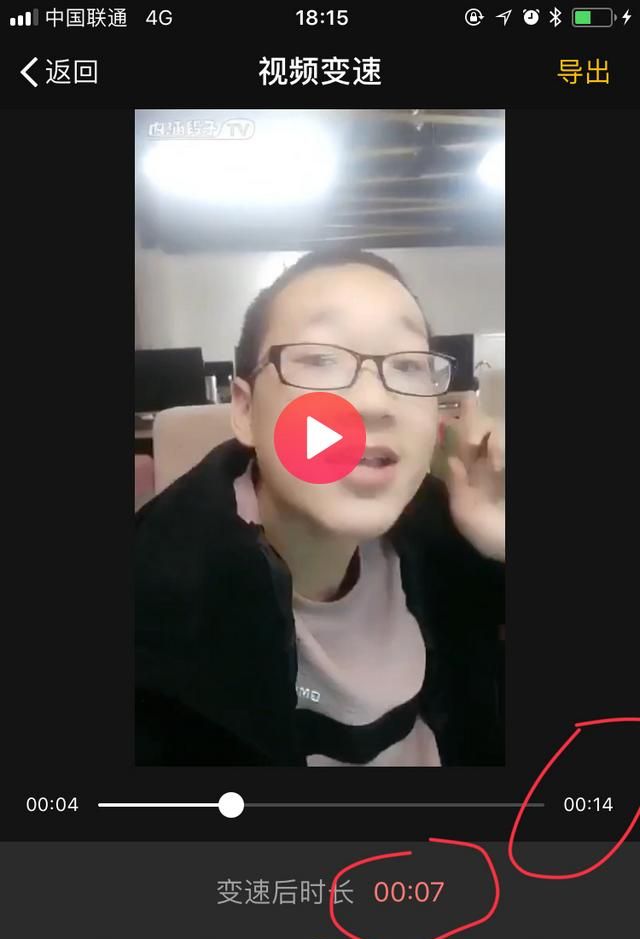
处理完成后导出保存到相册即可。
最后说说视频倒放,这是一个很有意思的功能,可以做出很多魔术效果或者搞笑视频。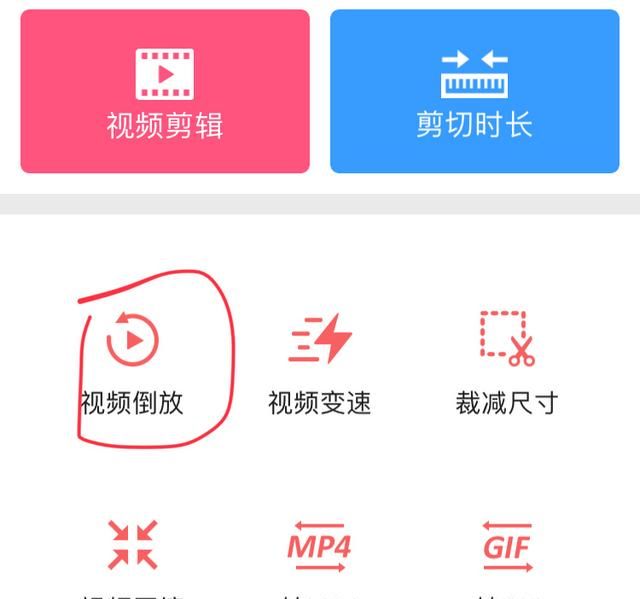
比如路人倒着走,隔空取物,破镜重圆等等,都是先按照正常的顺序拍个视频,然后通过这个工具来倒放,神奇的效果就产生了。
如果想截取视频片段,可以使用电脑端的爱剪辑来实现,步骤如下:
一、添加视频
在软件主界面顶部点击“视频”选项卡,在视频列表下方点击“添加视频”按钮,在弹出的文件选择框添加视频。
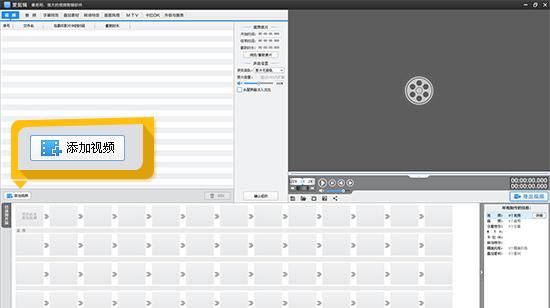
图1:添加视频
二、自由剪辑视频片段,精准逐帧踩点
在主界面右上角预览框的时间进度条上,点击向下凸起的向下箭头(快捷键ctrl e),打开“创新式时间轴”面板,并结合“音频波形图”、“超级剪刀手”(快捷键ctrl q或ctrl k)和上下左右方向键逐帧精准踩点。
关于时间轴的使用技巧,见步骤三。
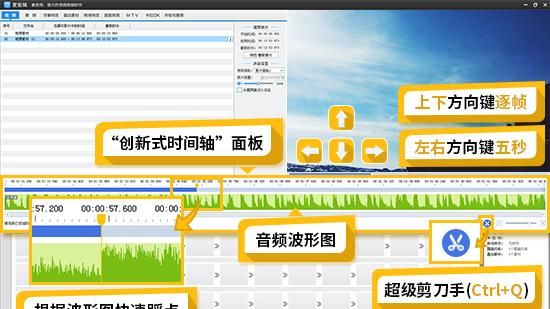
图2:善用创新式时间轴精准逐帧踩点
三、创新式时间轴的使用技巧
爱剪辑的时间轴又称“创新的所见即所得式时间轴”,它与传统时间轴的明显区别在于,兼具易用性与专业性。除了包含时间轴本身功能外,还包含音频波形图、时间轴的缩放与逐帧、播放/暂停、裁剪视频、众多快捷键等功能。下面,就来讲讲它的一些使用技巧:
1、在任何可以看见视频预览框的界面,我们都可以通过快捷键“ctrl e”来打开和关闭 “创新式时间轴”面板,进行精准逐帧踩点。同时,在主界面时间轴面板的“请选择已添加的音频”下拉框中,还能选择打开已添加音频的波形图,直观查看音量高低或鼓点,进行音频踩点。
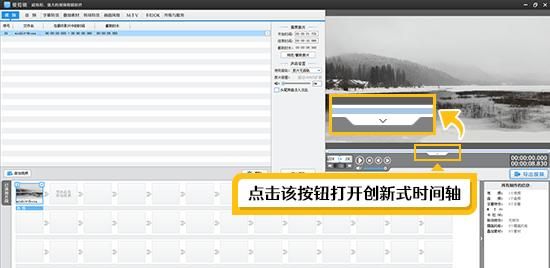
图3:打开关闭创新式时间轴
2、在时间轴面板中,拖动面板右下角的滑杆上的小三角方块,可以将时间轴进行放大和缩小(快捷方式为滑动鼠标滚轮或键盘上的加减号——“ /-”),帮助我们快速定位时间点及精准逐帧踩点。
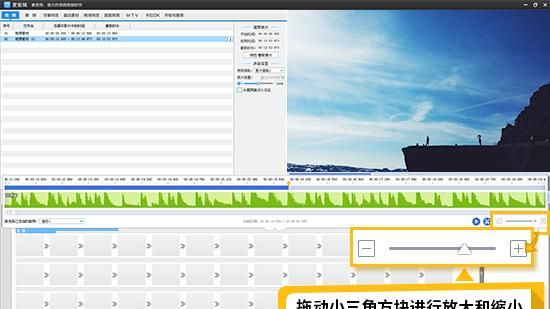
图4:放大和缩小时间轴和逐帧剪辑
3、左右方向键可以前后飞梭5秒;上下方向键可以前后逐帧。
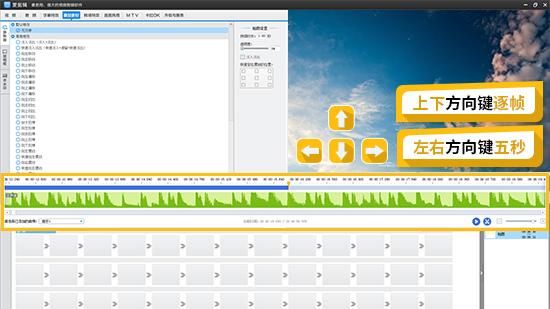
图5:上下左右方向键精准逐帧踩点
4、我们可通过ctrl c/ctrl v/ctrl x/del等复制粘贴剪切删除的快捷键,配合“ctrl t”/“ctrl g”,在当前画面切换选择可见的字幕或贴图,对字幕或贴图的时间快速进行修改。而不需要反复关闭或打开时间轴面板,大大提升操作效率!
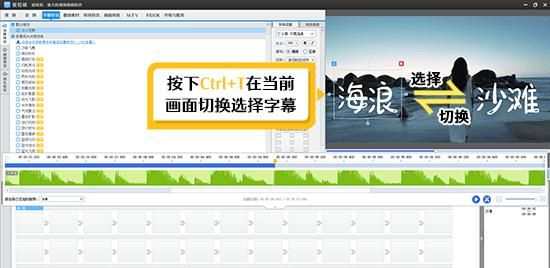
图6:在当前画面切换选择字幕
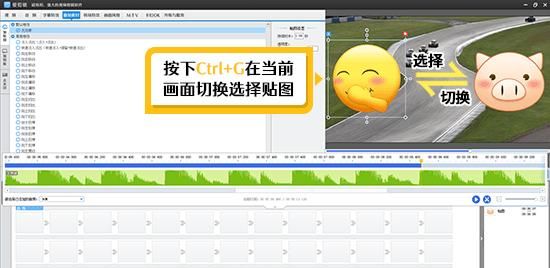
图7:在当前画面切换选择贴图
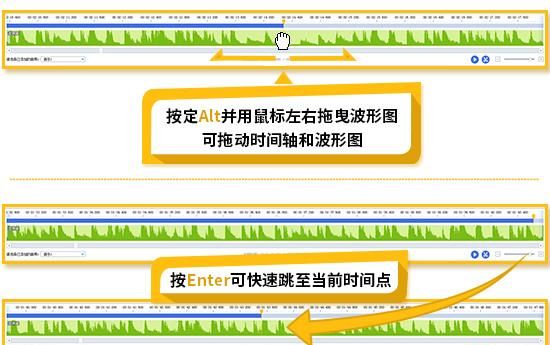
图8:巧用快捷键应用时间轴
5、在时间轴上,按定“alt”键并用鼠标左右拖曳波形图可拖动时间轴与波形图,按“空格键”可进行播放和暂停,按“enter”键可跳至当前时间点。进一步方便我们剪辑,处处体现人性化!
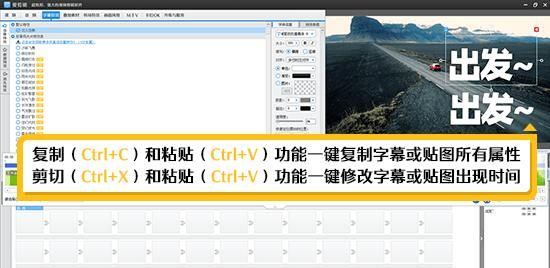
图9:复制、剪切、粘贴快捷键快速复制字幕属性或修改字幕时间
四、对关键帧等视频逐帧剪辑和踩点
由于许多视频采用了关键帧技术,就会导致无法做到逐帧截取,但不用担心,爱剪辑同样有凯发k8国际的解决方案。如果你对逐帧的要求非常高,可以在片段缩略图点击右键,在弹出的右键菜单选择“生成逐帧副本”,这样即可生成一个新的、高清的非关键帧的视频,这也是大多数视频剪辑软件采取的方法。同时,此功能同样可用于修复制作存在问题的文件。当然,如果你不需要非常精细的逐帧(不转换一般只有一两帧的差别),无需转换亦可。
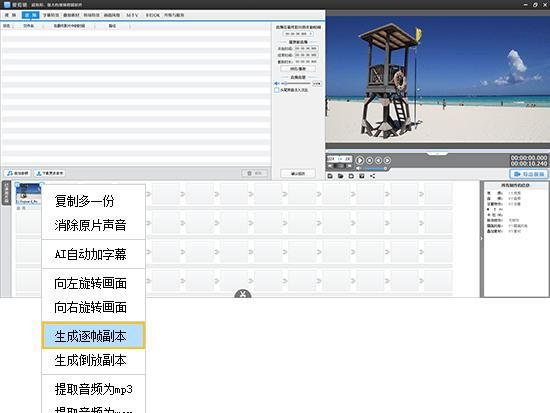
图10:生成逐帧视频
五、对截取的视频片段进行修改
如果需要对截取的视频片段进行修改,那有如下三种方法修改截取的视频片段:
方法1、在“已添加片段”栏目双击要修改的视频片段缩略图。
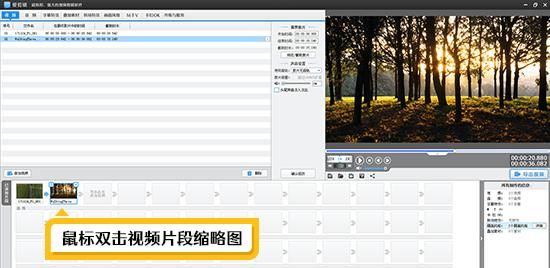
图11:双击要修改的视频片段缩略图
方法2、在“裁剪原片”栏目,在“开始时间”和“结束时间”处手工输入需要截取的视频时间点。
方法3、点击“预览/截取原片”按钮,进入“预览/截取”对话框,对视频片段进行重新截取即可。
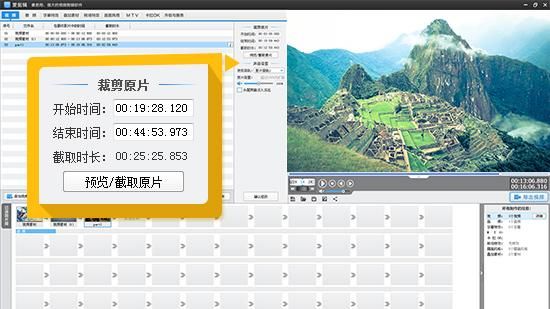
图12:通过“裁剪原片”功能修改截取视频时间段
本网页内容旨在传播知识,若有侵权等问题请及时与本网联系,我们将在第一时间删除处理。e-mail:dandanxi6@qq.com